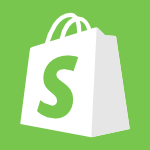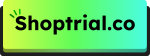Want to make your Shopify store look more professional? Removing the “Powered by Shopify” text from the footer is a quick and easy way to give your store a unique look.
Whether you’re a beginner with no coding experience or someone with a paid plan, this guide will walk you through three simple methods to remove or customize the footer text. From using the Theme Editor to editing the code, we’ll help you make these changes in no time.
Let’s dive in and get started!
Preparing To Remove Powered By Shopify
Before making any changes, back up your theme to prevent data loss by following these easy steps. Here is how you back Your Theme up in 2025:
- Go to your Shopify admin.
- Navigate to Online Store > Themes.
- Click Actions > Duplicate to create a backup.
Once you are done backing up your data, you can start the process of removing the “Powered by Shopify” by Accessing the Theme Editor:
- From your Shopify admin, go to Online Store > Themes.
- Pick any one of the methods below.
How To Remove The “Powered by Shopify” (3 Easy Methods)
Follow any of the two methods to remove the “Powered by Shopify” text from your store’s footer. The first one is useful for making these changes via your mobile app as well.
Method 1: Using The Theme Editor
This method is good for anyone with a free account or for anyone who is not tech-savvy. You can find these options on the mobile app as well. So get ready to remove the tagline by:
Step 1. Go to Online Store > Themes:
In your Shopify admin, click on Online Store. The dropdown option will show Themes. Click on it.
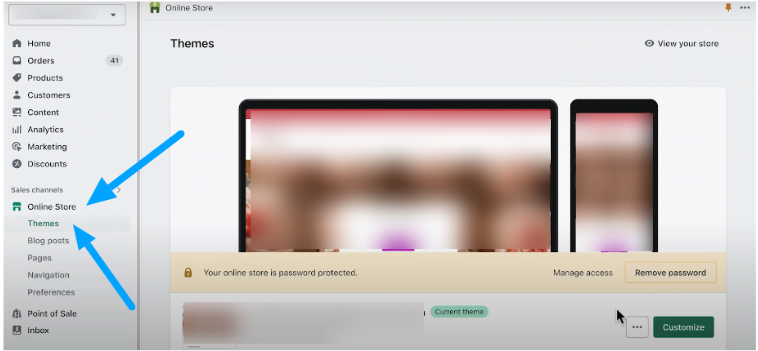
Step 2. Click on the 3 dots > “Edit Default Theme Content”:
Select your current theme and click on the three dots next to the customization option, as shown in the image below. You will find the option “Edit Default Theme Content.” Press it.
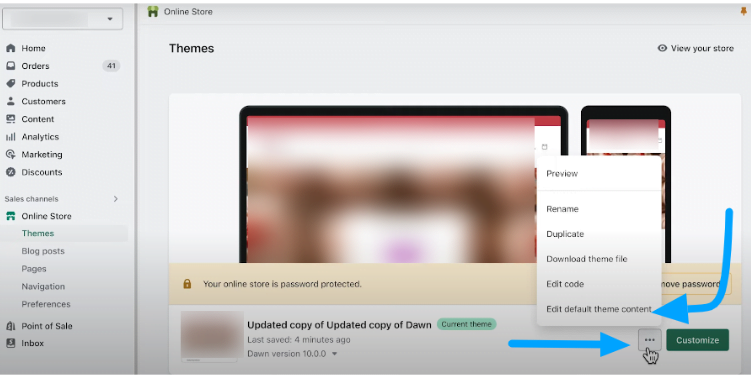
Step 3. Search for “Powered” :
In the search bar, as shown in the image below, type in “Powered,” and you will spot the “Powered by Shopify” option in the results.
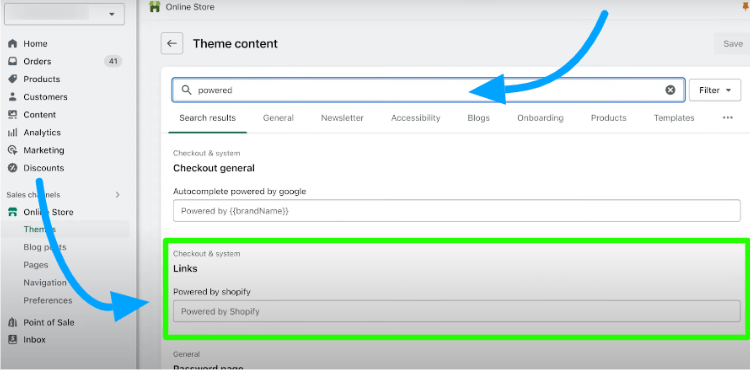
Step 4. Delete the “Powered by Shopify” Text:
Click on the text and hit backspace to erase the “Powered by Shopify” text. Enter the space bar once. This will leave that blank space instead of the “Powered by Shopify” text.
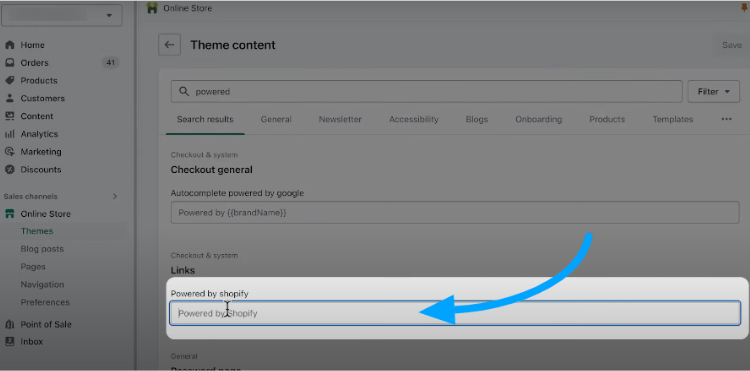
Note: The text will reappear if you do not leave the space, as it is a default setting on Shopify.
Step 5. Save the Changes:
Click the Save button in the top right corner. And Horray! You are done.
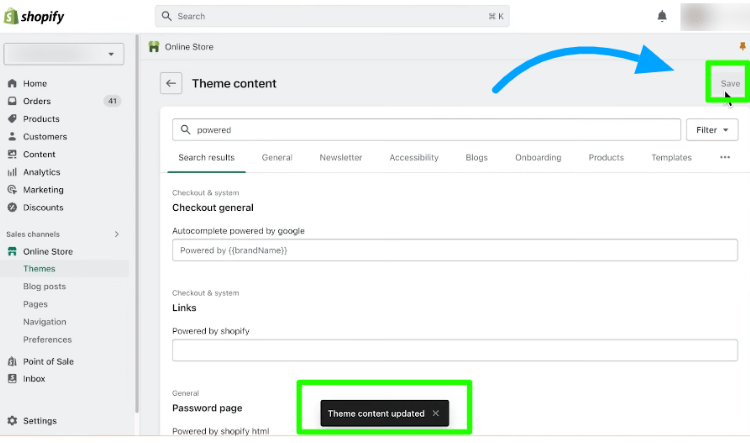
Method 2: Edit Code (Advanced)
This is an advanced-level method requiring you to remove a code from Shopify. It is easy for anyone who is not afraid of seeing many codes on the screen and is precise about what they erase.
Step 1. Go to Online Store:
Navigate to Online Store, and in the drop-down, find the “Themes”. Click on it.
Step 2. Select Edit Code:
Click on the 3 dots as shown in the image below and select the “Edit Code” option
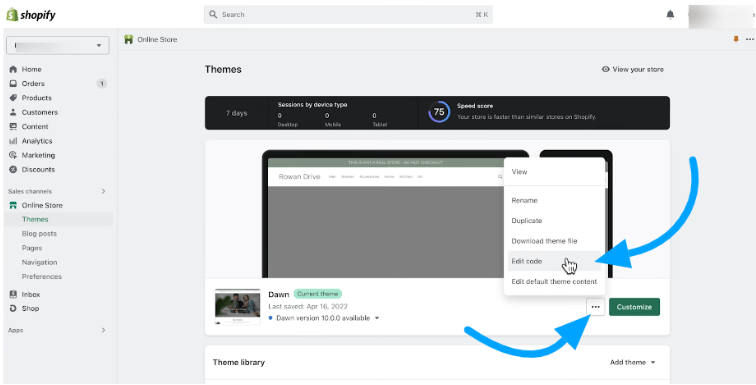
Step 3. Locate the Footer:
You will now see a page with the code. In the search option at the top left corner of the screen, type “Footer.” You will see the “footer.liquid” file below. Click on it.
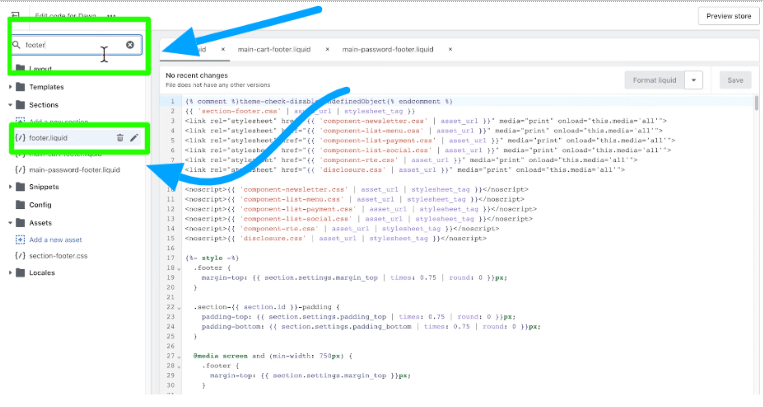
Step 4. Look for “Powered by Shopify”:
Now, use CMD + F if you are using a Mac. For Windows, use CTRL + F to find the word powered.
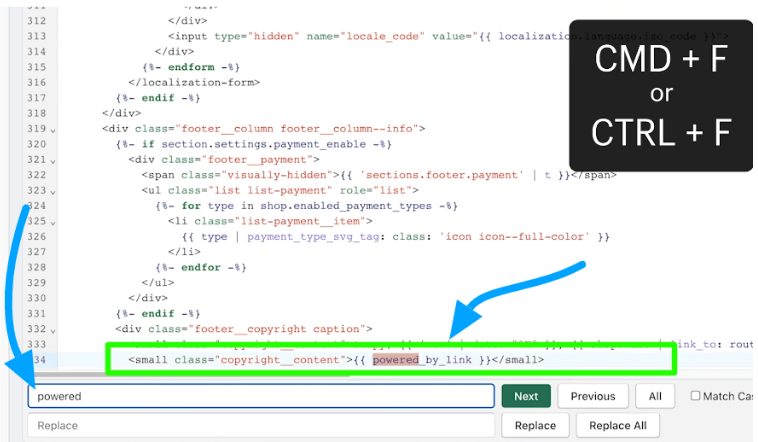
Step 5. Delete and Save the Changes:
Now, you must delete the entire tag highlighted in the image above. Click Save. And you are done!
Yes, you absolutely can add a third method using third-party apps. In fact, for some users, this might be the easiest option. Here’s how you could incorporate it:
Method 3: Using Third-Party Apps
This method is great if you want an easy, code-free way to remove or change the “Powered by Shopify” text. There are several apps on the Shopify App Store that can help you do this without needing to edit any code.
Step 1. Go to the Shopify App Store
In your Shopify admin, click on Apps, then select Visit the Shopify App Store.
Step 2. Search for “Powered by Shopify removal”
Use search terms like “Powered by Shopify removal” to find apps that can help. Some popular apps to look for include:
- Shopify Inbox, Zigpoll Customer Surveys, etc.
- Other general theme customization apps
Step 3. Install the app
Read the app’s description, ratings, and reviews carefully before installing it.
Step 4. Follow the app’s instructions
After installation, the app will guide you on how to remove or change the footer text. It usually involves simple settings in the app interface.
Note: For more detailed instructions, you can find tutorials like “how to remove powered by Shopify YouTube” or search for specific themes such as “how to remove powered by Shopify Dawn theme” and “how to remove powered by Debutify.”
Verifying The Changes After Removing “Powered By Shopify”
After saving the changes made by either of the methods, it is important to check if the text has been removed. Also, Verify that the removal of the footer looks good on both desktop and mobile devices.
How to preview your Shopify Store?
- Go to your Shopify store webpage.
- Check if the changes are live by viewing your store.
- If the footer still appears, clear your browser cache and check again.
Note: If, for some reason, the text still appears, redo the process carefully and ensure that you do not skip any steps.
Additional Customizations When Removing “Powered By Shopify”
Customizing your Shopify store, including removing the “Powered by Shopify” text, is crucial for enhancing your brand identity.
To do so, you will have to enter the customized text that you want instead of entering space in step 3 in method 1, as given above. Here are a few ideas you can use to replace the Shopify tag-
- You can customize the Footer with Your Own Branding.
- Replace the removed text with custom branding or links.
- Use the theme editor to add your personalized footer content.
How To Add Your Brand Name To Your Shopify Store?
Want to replace the “Powered by Shopify” text with your brand name? Here’s how you can do it:
- Log in to your Shopify admin panel.
- Go to Online Store > Themes.
- Click the three dots next to your current theme and choose Edit default theme content.
- In the search bar, type Powered.
- Find the “Powered by Shopify” text field and replace “Shopify” with your brand name.
- Also, edit the “Powered by Shopify HTML” box to say something like “Powered by [Your Brand Name]”.
- Click Save to apply the changes.
That’s it! Your Shopify store now proudly shows your brand name instead of Shopify’s.
Related Reads:
Conclusion: Removing Powered By Shopify Is So Easy!
Removing the “Powered by Shopify” footer is a simple yet effective way to professionalize your store. Follow the methods outlined above to make this change quickly and easily.
By removing the “Powered by Shopify” text and implementing other customizations, you’re taking important steps towards creating a unique, professional online store.
Hence, I encourage you to implement these changes and continue exploring ways to enhance your Shopify store. Don’t hesitate to experiment with different customizations to find what works best for your brand with this guide today.
FAQs
Use the language editor method to edit the text and link to change the text.
You can remove the Shopify logo via your PC or app by editing the theme option or by using the edit code method.
Make sure you enter a blank space, or if you are deleting the code line, delete the entire line. Do not forget to save the changes. Alternatively, you can also clear the cache and refresh, and then check if you are not able to remove Powered by Shopify.