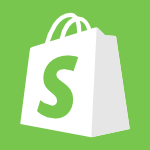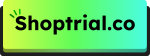As a Shopify owner, keeping your account secure is crucial to prevent unauthorized access and eCommerce fraud. One of the best ways to enhance security is by regularly updating your password. However, with so many options on the Shopify admin page, new merchants might struggle to find the right settings.
In this post, I will walk you through the step-by-step process of changing your Shopify password—whether you want to update it as a security measure or have forgotten it entirely.
Let’s get started.
Key Takeaways For 2025: Quick Guide
- Change your Shopify password from Settings > Admin dashboard > Profile Icon > Manage Account > Security > Change Password.
- If you forget, you can change your password with your registered email address.
- Merchants can change their Shopify password anytime they want.
How To Change Your Shopify Password (4 Easy Steps)
Changing your Shopify Password only takes a few steps. If you want to change your password as a routine practice, follow these steps:
Step 1. Log Into Your Shopify Account
First, log into your Shopify account using your email and password. After logging in, you will be redirected to the admin page.
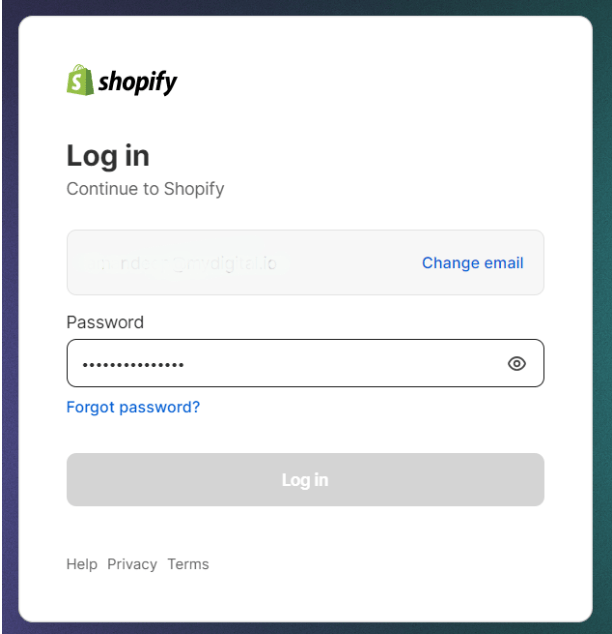
Step 2. Tap On Your Profile Icon
On the admin page, click on your profile icon from the top right corner.
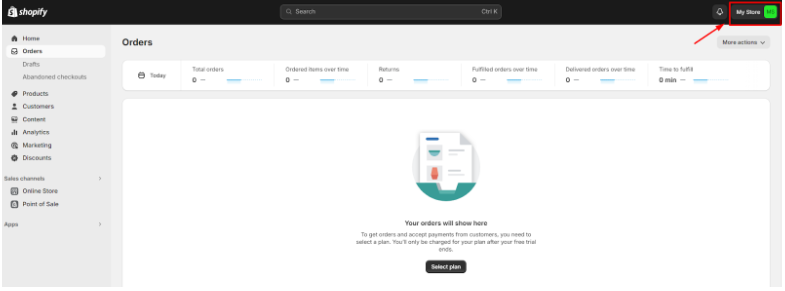
It will open a dropdown menu. Tap on the Manage Account option.
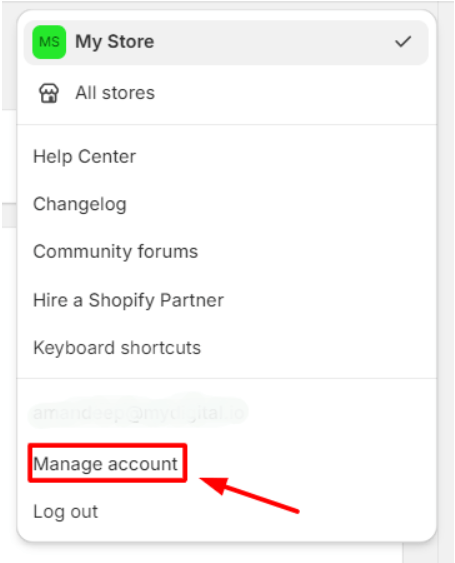
Step 3. Open Security
On the next page, you will see two options: General and Security. To change the current password, click Security.
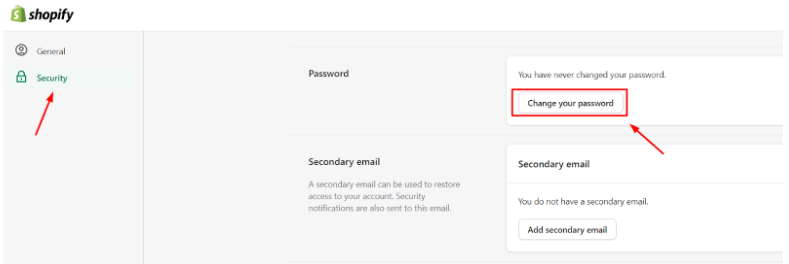
On the right side of the security page, click on the “Change your password” option.
Step 4. Create A New Password
Finally, enter your current password and new password.
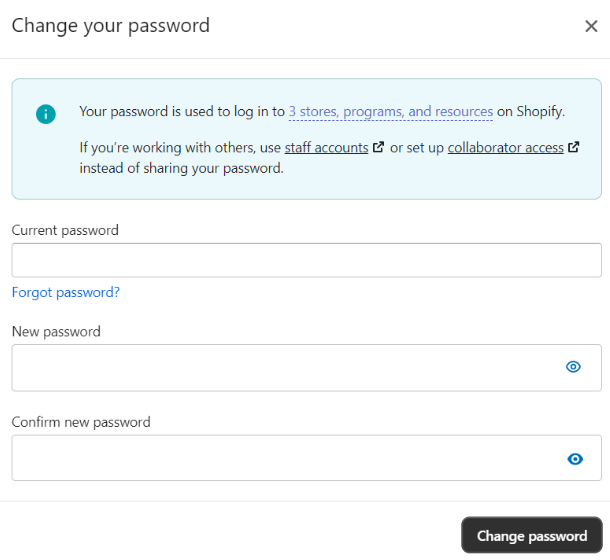
Confirm your new password again to match and click Change Password.
Now, your password has been changed successfully. You can follow the same process to change it again.
What If You Forgot Your Shopify Password?
Not every time people change their password as a routine security practice—sometimes they forget. If you are one of them, follow these steps to change the password.
Step 1. Open the Shopify login page and click Forget Password.
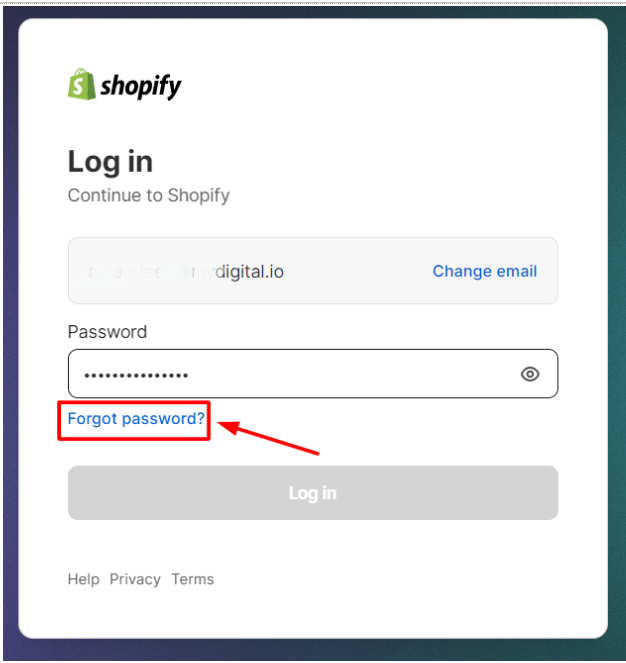
Step 2. Enter the email address that you are using to log into your account and click Reset Password.
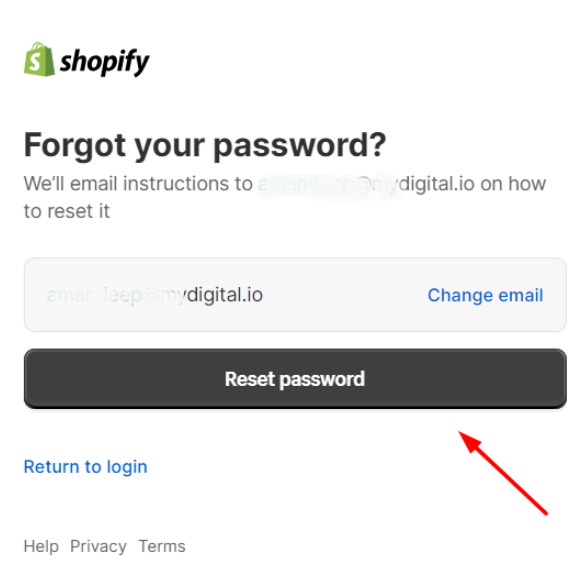
Step 3. You will receive a confirmation message to your registered email. Click on Reset Password once again.
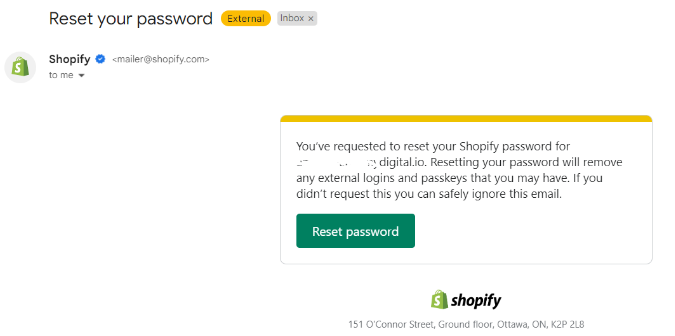
Step 4. Next, enter your new password and confirm it to reset the password.
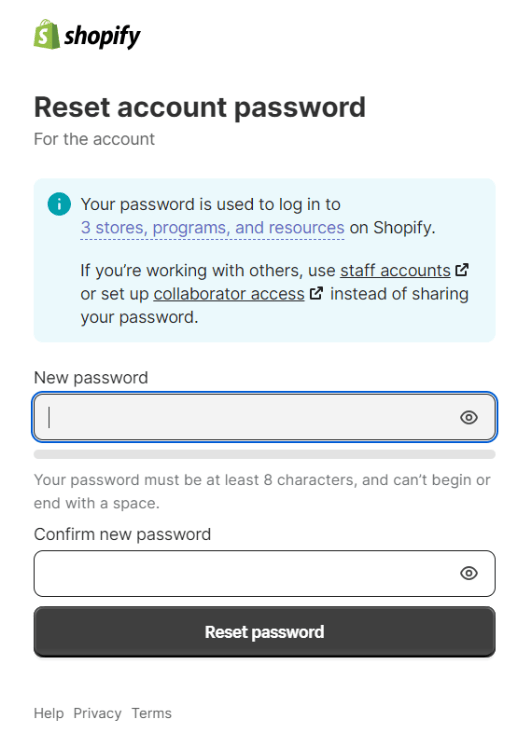
After hitting the Reset Password button, you can log into your account using your new password.
Why Resetting Your Shopify Password Is Necessary?
Your Shopify account is the gateway to the online eCommerce world, where you keep all important and confidential information hidden. Cyberpunks are always on the lookout for accounts with weak passwords, so changing it regularly keeps your Shopify account safe and secure.
Here are some reasons you should change your Shopify password often:
- To protect your account from unauthorized access: Changing your password on a regular basis reduces the chances of unauthorized access from hackers. As per password statistics, 34% of users change their password every month for this cause.
- You have forgotten your password: People often forget passwords, and I am one of them too. Shopify allows you to change the password if you accidentally forget them. You can change it using your registered email.
- Routine Security Practices: Even if you set a strong password and feel safe with it, consider changing it every 3 to 6 months. This way, it will be harder for unauthorized individuals to compromise your account.
- Employee Departures: Revoking your Shopify password is extremely crucial if an employee leaves who has access to your account previously. Changing the password ensures your store’s security.
Related Read:
- How To Rename Your Shopify Store
- Shopify Pricing: Compare Plans & Features
- Shopify For Nonprofits — Discounts, Plans & More
Conclusion: Strengthen Your Security With Frequent Shopify Password Updates
That’s how you can change your Shopify password in a few steps. Both methods are simple and self-explanatory. Make sure to use a strong and memorable password while changing it.
For an extra layer of security, you can enable two-factor authentication from the settings. This way, you will be notified whenever someone tries to log into your account without your authorization.
If you’re still having trouble, make sure to visit the Shopify help center, or you can also comment your queries in the comment section and I’ll get back to you.
FAQs
It’s recommended to update your password every 3-6 months or immediately if you suspect any suspicious activity.
Check your spam/junk folder. If it’s not there, try requesting it again or contact Shopify Support.
Use a combination of uppercase & lowercase letters, numbers, and special characters. Avoid using personal information.